ワンキーマウス試作報告【ワンキーマウス取り扱い説明】
神奈川県での例
平成12年5月12日
接続方法
- 【カーソル】ジャックにマウス操作用スイッチを接続します。接続は3.5mmモノラルプラグを使用してください。
- 必要に応じて【ボタン】ジャックにマウスボタン操作用スイッチを接続します。
接続は3.5mmステレオプラグを使用してください。
- スイッチは出力が通常オープンまたは5V、操作したときに0V(接点がオン)、となるものを使用してください。
- スイッチ出力に極性がある場合は外側接点(シールド線)がマイナス側(グランド)になるよう接続してください。
- マウスボタン操作用スイッチのプラグには先端接点(一般に白)側に左ボタン用スイッチ、中央接点(一般に赤)側に右ボタン用スイッチを接続してください。
導入方法
【Windows98の場合】
- Windows98の標準ドライバを使用し添付のドライバディスクは使用しません。
- Windows98 CD-ROMを用意してください。
- パソコンの電源を入れWindows98が起動した状態でUSBポートにワンキーマウスを接続してください。ワンキーマウスのブザーがピッと鳴ります。
- 画面上に"新しいハードウェアの追加ウィザード"が表示されます。"USBヒューマンインターフェイスデバイス"または、"HID互換マウス"と表示されたら【次へ】をクリックしてください。
- 画面に"検索方法を選択してください"と表示されたら、"使用中のデバイズに最適なドライバを検索する(推奨)"を選び【次へ】をクリックしてください。
- 次にドライバの検索場所を指定します。CD-ROMドライブにチェックマークを入れてください。CD-ROMドライブにはWindows98 CD-ROMを入れておいてください。
- 検索が終了すると"USBインターフェイスデバイスの最適なドライバインストール準備ができました。"と表示されますので【次へ】をクリックしてください。
- インストール終了後、画面に"USBヒューマンインターフェイスデバイズ"と表示されます。【完了】をクリックしてください。
- これで使用可能になります。動作しない場合はUSBコネクタを抜き差ししてみてください。
【Windows95の場合】
Windows95 OSR2.1で使用可能です。
- パソコンの電源を入れWindows95が起動した状態でUSBポートにワンキーマウスを接続してください。
- ハードウェアウィザードの検索が始まり、デバイスウィザードの画面に"不明なデバイス"と表示されます。
- 添付のドライバディスクを挿入後、【次へ】をクリックしてください。
- 画面に"Arvel USB Mouse"または"Logitech First/Pilot Mouse"と表示されたら、【完了】をクリックしてください。
- 画面に"ディスクの挿入"が表示されますので【OK】をクリックしてください。
- 次にファイルコピーの画面が表示されますのでドライブ名(A:\など)を入力し、エンターキーを押して下さい。
- 終了後ディスクをドライブから取り出してシステムの再起動を行ってください。
- 再起動後、使用可能になります。
【MacOSの場合】
MacOS8.5以降で使用可能です。お問い合わせください。
【WindowsNT、Windows2000の場合】
動作可能と思われますが未確認です。お問い合わせください。
使用方法
1.基本操作
- カーソル操作スイッチを短く押すか、長く押すかの違いで操作を行います。
- 長短を区別する時間は約0.5秒で、長く押すとブザーが鳴ります。
2.カーソル操作
- 短く押す操作でマウスカーソルの移動方向を選択します。
- マウスカーソルが停止した状態で短く1回押すと、カーソルが右移動を開始します。
- カーソルが右移動中に短く1回押すと、カーソルの移動方向は右下方向に変わります。
- さらに短く1回押すと、下方向に移動をはじめます。以下短く1回押すごとに移動方向が45度ずつ変わります。
- 移動中のカーソルを停止させるにはカーソル操作スイッチを長く押します。
- 停止後短く押す操作で再び移動を開始するとき、移動方向は右から始まります。
3.ボタンスイッチによるボタン操作
- ボタン操作はボタン操作スイッチでもカーソル操作スイッチでもできます。
- 左ボタンスイッチを押すと、マウスの左ボタンを押したときと同様に左クリックとなります。
- 右ボタンスイッチを押すと、マウスの右ボタンを押したときと同様に右クリックとなります。
- 左ボタンスイッチを押し続けるとブザーが鳴り、左ボタンロック(ドラッグ)状態となります。この状態では左ボタンスイッチを離しても左ボタンが押されたまま保持され、カーソルを動かしてドラッグ操作を行うことができます。
- 左ボタンロックは、左右どちらかのボタンスイッチを操作すると解除します。
4.カーソルスイッチによるボタン操作
- カーソル操作スイッチを長く押す操作でもマウスボタンを操作できます。
- マウスカーソルが停止した状態で長く1回押すと、左クリックが行われます。
- マウスカーソルが停止した状態で長く押す操作を2回続けて行うと、右クリックが行われます。
- マウスカーソルが停止した状態で長く押す操作を3回続けて行うと、左ボタンのダブルクリックが行われます。
5.連続操作
- カーソル操作スイッチを続けて操作した時は単体で操作したときと異なった働きをします。
- 短く押す操作を続けて行うと、カーソルの移動方向が中間の移動方向を経ず一気に変わります。たとえば右移動中に短く4回押すとカーソルは右下、下、左下に移動することなく左へ移動します。
- マウスカーソルが停止した状態で長く1回押すと、左クリックが行われますが、続けて短く押す操作を行うと、左ボタンが押されたままカーソルが移動するドラッグ動作となります。ドラッグ動作の解除は長く1回押してカーソル移動を止めたときに行われます。
6.特殊な操作
- マウスカーソルが停止した状態で長く押す操作を4回続けて行うと、最後に移動した方向に高速で移動(ワープ)して止まります。
- 長く押す操作を4回続けて行った時に左右両ボタンの同時クリックが行われるよう設定を変えることもできます。ロジクールやマイクロソフトのマウスソフトと併用すると役に立ちます。
- マウスカーソルが停止した状態で長く押す操作を5回続けて行うと、設定を変更する動作を行います。
- ボタン操作スイッチを押しながらパソコンを起動またはUSBプラグを差し込むと、通常と異なった設定で起動します。設定変更を誤り変更操作自体が困難になった場合などに使用します。
- 左ボタンスイッチを押しながら起動すると出荷時の設定で起動します。
- 右ボタンスイッチを押しながら起動すると4方向動作の設定で起動します。
- 左右両方のボタンスイッチを押しながら起動すると低速の4方向動作で起動します。
- カーソル操作スイッチを押し続けると、ブザーが長めに鳴り、左ボタンスイッチ入力端子がオンになります。ボタン入力ジャックにベルやナースコールを接続し、パソコン操作中にこれらを鳴らすことができます。[実際に接続を行う場合はご相談ください。]
操作一覧
| 1.停止から | 短く1回押す | 右 |
|---|---|---|
| 短く2回押す | 右下 | |
| 短く3回押す | 下 | |
| 短く3回押す | 左下 | |
| 短く4回押す | 左 | |
| 短く5回押す | 左上 | |
| 短く6回押す | 上 | |
| 短く7回押す | 右上 | |
| 短く8回押す | 右 | |
| 長く1回押す | 左クリック | |
| 長く2回押す | 右クリック | |
| 長く3回押す | 左ダブルクリック | |
| 長く4回押す | ワープ | |
| 長く5回押す | 設定変更 | |
| 長く1回押して、短く1回押す | 右へドラッグ | |
| 長く1回押して、短く2回押す | 右下へドラッグ | |
| 長く1回押して、短く3回押す | 下へドラッグ | |
| 2.移動中 | 短く1回押す | 方向転換 |
| 長く1回押す | 停止 | |
| 3.ドラッグ中 | 短く1回押す | 方向転換 |
| 長く1回押す | 停止(ドロップ) |
設定変更方法
ワンキーマウスの設定をパソコン画面を見ながら変更できます。
設定できる項目は以下のとおりです。
| 出荷時 | 変更時 | |
|---|---|---|
| 移動方向 | 8方向 | 4方向 |
| 方向転換の順序 | 時計方向 | 反時計方向 |
| 移動開始時の方向 | 右 | 上/下/左 |
| ブザー | 両方 | なし/カーソル操作/左ボタン |
| 左ボタンロック | 中 | なし/長/短 |
| 長押し2回3回の動作 | 右クリック、ダブルクリック | ダブルクリック、右クリック |
| 長押し4回の動作 | ワープ | 左右ボタン同時押し |
| カーソル移動の加速 | 中 | なし/低/高 |
| カーソル移動速度 | 6 | 8段階 (数字が大きいほど速い) |
| 長短の判定時間 | 4 | 8段階 (数字が大きいほど短い) |
| 短押し後の操作待ち時間 | 4 | 8段階 (数字が大きいほど短い) |
| 長押し後の操作待ち時間 | 4 | 8段階 (数字が大きいほど短い) |
設定用ソフト
設定には設定用ソフト「okmouse.exe」を使用します。
- 付属の「ワンキー・マウス設定ソフトインストールディスク」中の「setup.exe」を実行してokmouseをインストールしてください。
- 設定した内容はパソコン側ではなくワンキーマウス側に記憶されるので、設定を他のパソコンで行うこともできます。
設定方法
- okmouseを起動します。

- 以降の操作はキャンセルや中断以外ワンキーマウスで操作してください。
- マウスカーソルを【設定】ボタンへ移動し、カーソル操作スイッチを長く5回押してください。ブザーが2回鳴り、「現在値読み込み」画面が現れます。
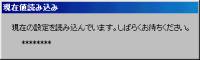
- 設定値読みとりエラーになる場合は、スイッチを長く押して設定ソフトを終了してください。
[コントロールパネル]-[マウス]にダブルクリックの間隔設定があれば一時的に速く設定してもう一度試してください。 - しばらくすると設定画面が表示されます。

- 画面で黄緑の部分が現在選択されている項目です。
- 項目を移動するには短く1回押します。
- 項目の移動操作は少し(2秒ほど)時間をおいて行ってください。続けて行うとパソコン側の設定ソフトが中断終了することがあります。このときワンキーマウス側は設定状態のままなのでスイッチを長く押して中断操作を行ってください。
- スイッチを長く押すと設定を中断して終了します。この場合それまでに行った変更は記憶されません。
- 項目の内容を変更するにはスイッチを短く2回押します。項目が黄色に変わります。
- 項目が黄色の状態でスイッチを短く2回押す操作を行うと、「現在値」が順に変わります。
- その項目の変更が終わったら、スイッチを短く1回押すと項目が黄緑に戻り項目移動ができるようになります。
- すべての設定が終わったら一番上の項目を選択し、スイッチを短く2回押す操作を行って「2:記憶して終了」を表示させ、スイッチを短く1回押すと設定値がワンキーマウスに記憶されて設定を終了します。
- ワンキーマウスに記憶した内容はパソコンの電源を切っても保持されます。
- 一番上の項目で「3:変更前に戻す」を表示させ、スイッチを短く1回押すと設定変更前の値にもどります。
- 一番上の項目で「4:標準値に戻す」を表示させ、スイッチを短く1回押すと出荷時の値にもどります。
- 設定値
- 設定値は設定操作終了後に反映されます。設定しながら確認することはできません。
- それぞれの設定値の意味は項目を選択すると画面の下に表示されます。
- 「スピード」は「加速」と関連しています。加速の値を大きくするとスピードの値が同じでもカーソル移動速度は速くなります。
- ナースコール/ベル機能動作までの時間は「左ボタンロック」の設定値に連動し、「1:ロックなし」の時12秒、「長」6.5秒、「中」3.6秒、「短」2秒になります。
- ワープ機能の移動距離は設定画面ではなく[コントロールパネル]-[マウス]の[ポインタの速度/加速]に連動し、速度/加速が大きいほど移動距離が大きくなります。
注意事項
- パソコンの機種によりサスペンド/レジュームから復帰した時にマウスが動作しないことがあります。この場合USBコネクタを抜き差しすれば使用可能になります。
- ワンキーマウスはロジクール(タイプL)またはアーベル(タイプA)製マウスを内蔵しています。添付のディスクはこれらの製品の付属品で正当な使用権がありますが、製品の使用形態は各社の規定する範囲を超えているため保証は得られません。ワンキーマウスの動作不良についてロジクールおよびアーベルへのお問い合わせはご遠慮ください。
連絡先
- 福士 幸弘
- yukihiro.fukushi@nifty.ne.jp
- 211-0066
川崎市中原区今井西町187冨士コーポ203 - TEL・FAX 044-722-9091
- http://member.nifty.ne.jp/kikiroom/